Quindi parto con la foto del mio fidanzato che gioca con il suo "giocattolo" preferito: l'iPhone.
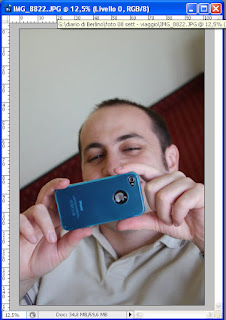
La prima operazione da fare è quella di duplicare il livello, in questo modo ho sempre "sottomano" l'originale della foto e ulteriore precauzione potrebbe essere quella di salvare il file già con un altro nome
ma torniamo alla foto: come visto nel post Scontorniamo? creo il tracciato dell'area che voglio resti colorata: nel mio caso la custodia dell'iPhone.
Facendo clic con il tasto sinistro del mouse sul tracciato appena creato nella finestra dei tracciati carico la selezione.
Con la combinazione di tasti CRTL+i ottengo la selezione inversa
Quindi qualsiasi operazione farò ora sarà solo su questa selezione. Con la combinazione di tasti CRTL+u (oppure dal menù Immagine, Regolazioni, Tonalità/saturazione) mi compare questa finestra
basta mettere il valore -100 nella casella corrispondente alla saturazione, oppure trascinare tutto a sinsitra il cursore relativo al valore di saturazione ed ecco sparire il colore dalla selezione
Con la selezione ancora attiva si può agire anche sulla luminosità (CRTL+L) del bianco/nero.
Ok, ma se non lo volessi azzurro ma di un altro colore?
Per "colorare" in un modo differente la custodia devo ricaricare la selezione ma dalla selezione stessa devo prima togliere due particolari: il cerchio nero con la mela e l'ottica, quindi che faccio? Torno sulla finestra dei tracciati e aggiungo, nello stesso livello, questi due tracciati
Quando ora vado a caricare la selezione vedo che la selezione risulta "bucata". Adesso visualizzo nuovamente la finestra Tonalità/saturazione e questa volta clicco vicino alla voce "Colora" che si trova in basso a destra.
ed ecco che già succede qualcosa, ora giocando con i 3 cursori di Tonalità, Saturazione e Luminosità cerco di ottenere il colore che mi piace.
ed ecco il risultato finale
qui invece le 3 versioni
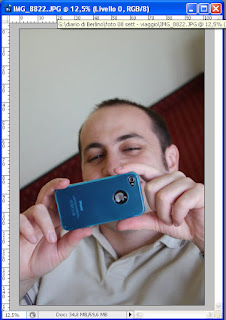
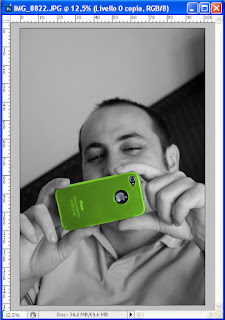










Che belli questi tutorial Annaelle!!!E poi tu spieghi in maniera chiarissima!!!
RispondiElimina@Paola: Grazie!! Poi detto da un'esperta come te fa davvero un sacco piacere.
RispondiEliminaGrazie di cuore Annaelle!!! Sei gentilissima e bravissima!!! Ottima insegnante!!!
RispondiEliminaGRAZIE!!
RispondiEliminaSono capitata nel tuo blog mentre sbirciavo quello di Franz e devo dire che questo tutorial è interessantissimo.
A presto.
E.